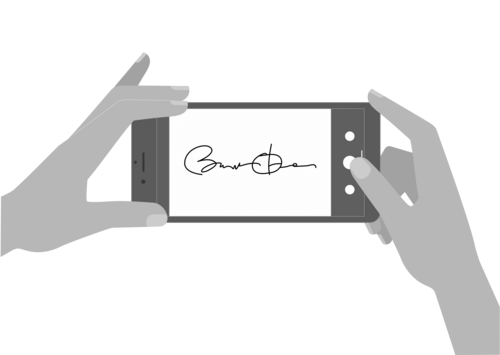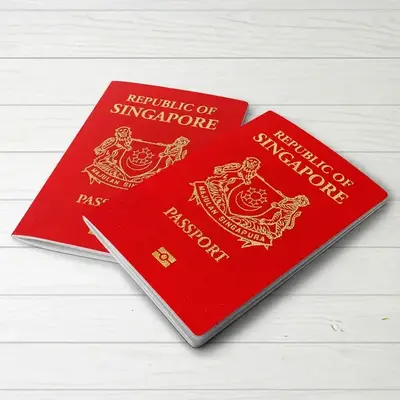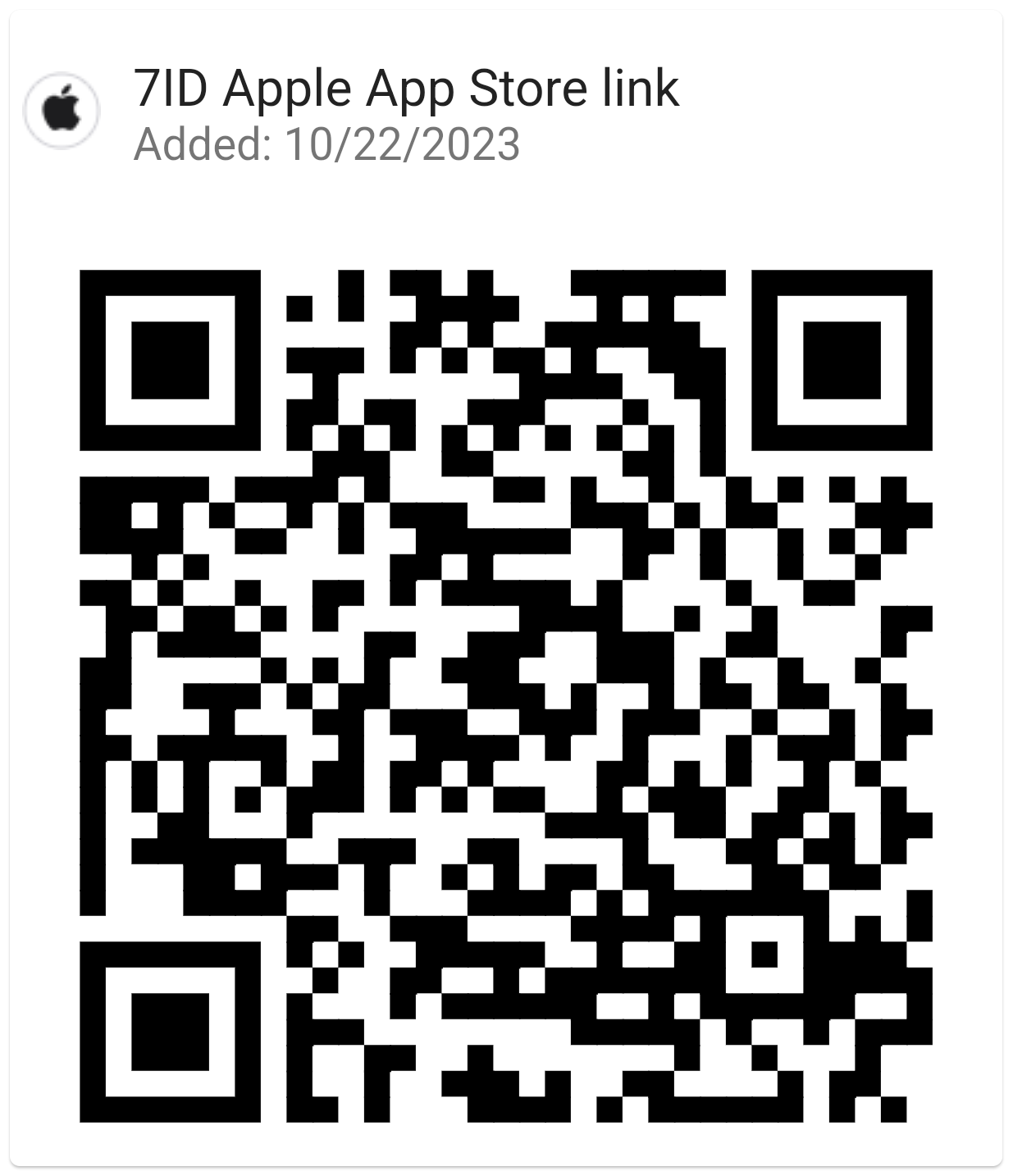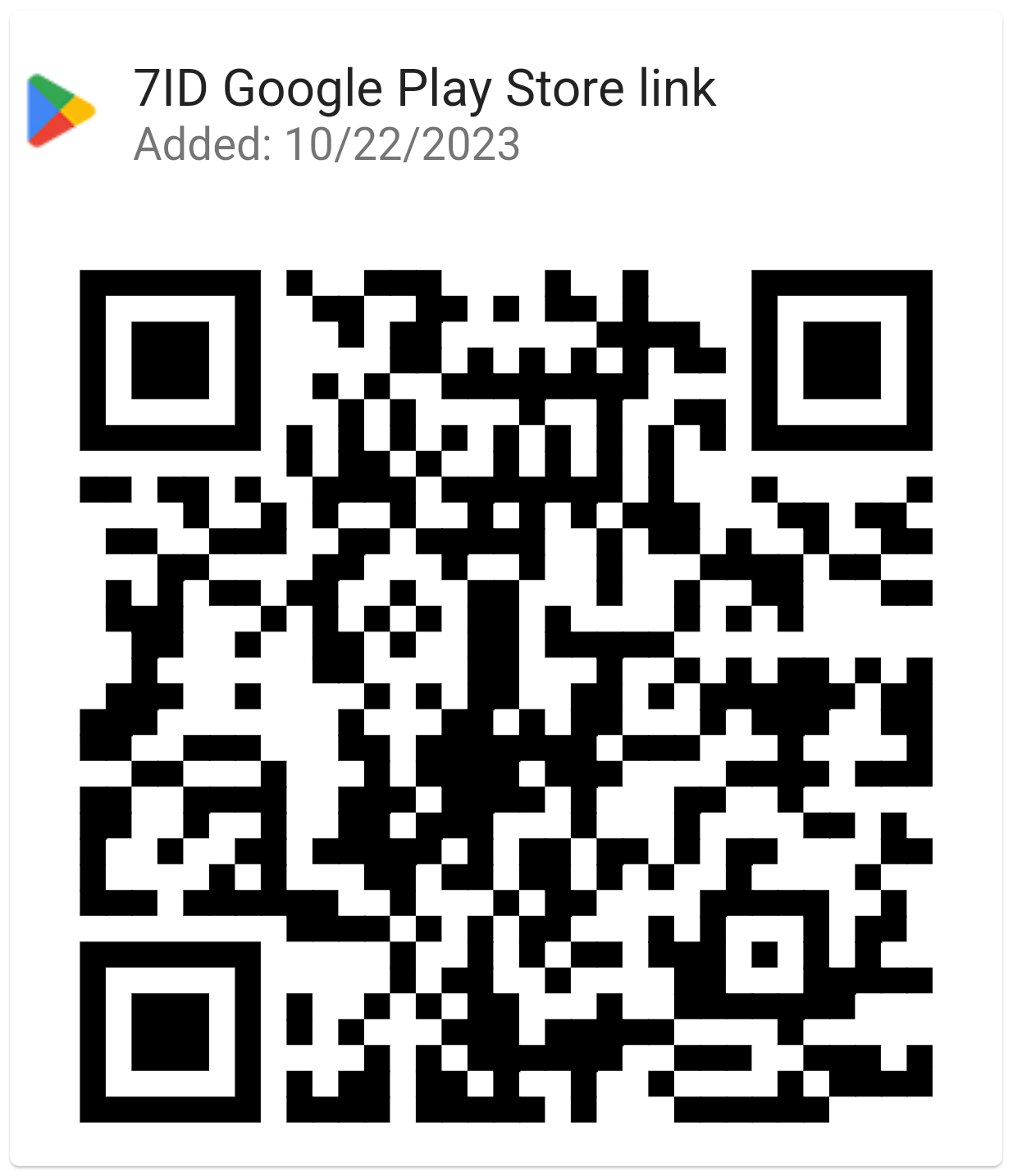Word で署名を追加する方法: ガイドライン
仕事や個人的なやり取りに Word や類似のテキスト エディタを使用している場合は、文書に署名する必要があることに気付いたことがあるでしょう。
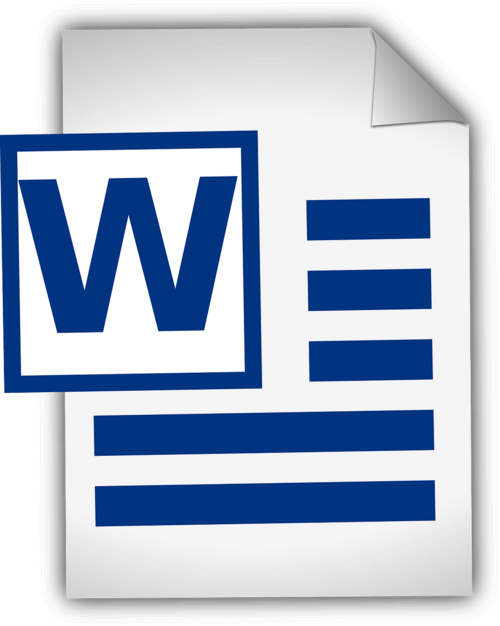
この記事では、Word で手書き署名を追加する方法と、Word でデジタル署名を挿入する方法に関する詳細なガイドラインを説明します。このガイドと特別な 7ID デジタル署名アプリは、時間と物理的リソースを節約して文書プロセスを合理化します。
目次
デジタル署名と手書き署名
デジタル署名と従来の手書き署名は、個人の同意または承認を識別および検証するという本質的に同じ目的を果たしますが、その方法はまったく異なります。手書き署名は人によって文書上に作成された物理的なマークですが、デジタル署名はデジタル メッセージまたは文書の信頼性を証明するための数学的スキームです。
手書きの署名は、特に直接対面での取引において、物理的な文書に適用されます。一方、デジタル署名は、ペースの速いデジタル世界で一般的なリモート トランザクションや大規模な検証で使用される数学的スキームです。
Word には、ユーザーが表示署名とデジタル署名の両方を追加できる組み込みの署名機能が用意されています。 (*) 表示される署名行により、署名が必要な場所がユーザーに通知されます。これは、複数の署名が必要な契約書や同意書に特に役立ちます。 (*) Word のデジタル署名または電子署名は、認証を提供し、署名者を検証し、署名後に文書が改ざんされていないことを確認する安全な機能です。これは、機密文書や公式文書に役立つツールです。
署名の準備
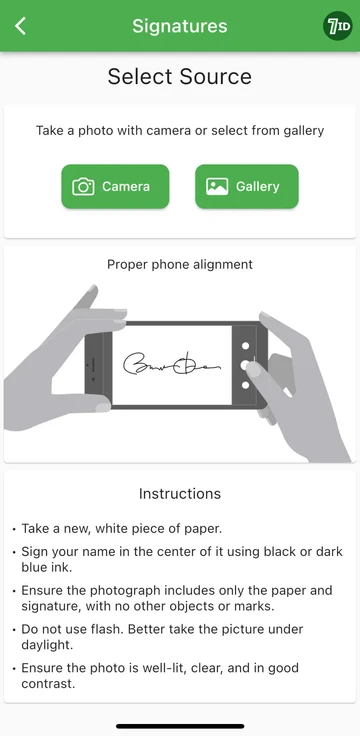
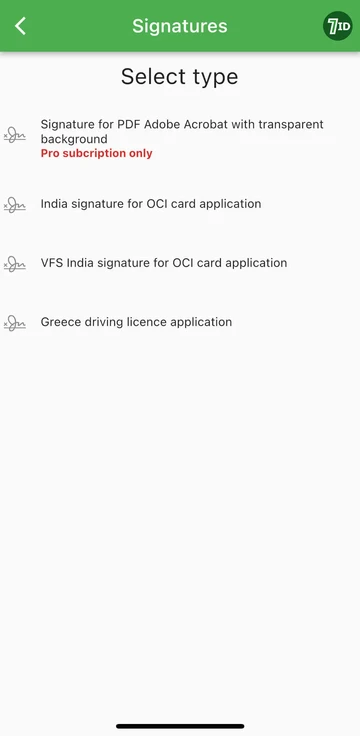
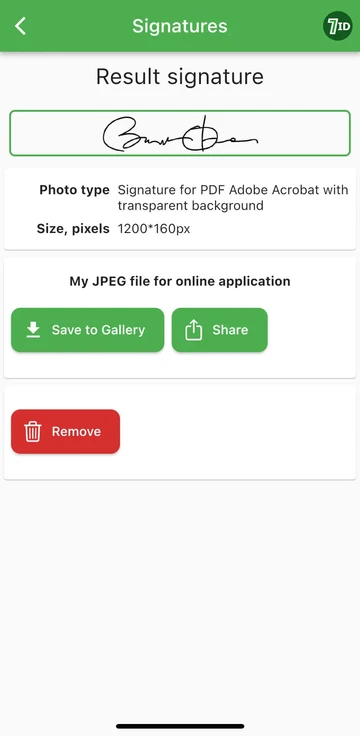
署名をデジタル化する簡単な方法をお探しの場合は、7ID アプリが最適なツールです。このシンプルなアプリは、手書きの署名の写真を、Word、PDF、その他のドキュメントに追加できる画像に即座に変換します。では、7ID アプリを使用して手書きの署名のデジタル画像を作成するにはどうすればよいでしょうか?
7ID を使用すると、手書きの署名を簡単にデジタル ファイルに変換でき、透明な背景の PDF 署名が提供されます。
Word を使用して署名を追加する
Word 文書に署名を付ける方法についての簡単な手順を次に示します。 (*) 署名する Word 文書を開きます。 (*) [挿入] タブをクリックし、[テキスト] で [署名行] を選択します。 (*)お名前、役職、メールアドレスなどの詳細をご記入ください。 (*) 署名行を右クリックしてデジタル署名を追加します。名前を入力するか、署名を描くか、署名の画像を挿入することができます。 (*) 署名を挿入したら、ドキュメントにぴったりと収まるように署名のサイズを変更したり、位置を変更したりする必要がある場合があります。これを行うには、署名をクリックして選択するだけです。次に、角または辺をクリックしてドラッグしてサイズを変更し、画像の中心をクリックして文書内の任意の場所にドラッグします。 (*) 署名を追加して文書を保存します。
Wordに署名欄を挿入するにはどうすればよいですか?
Wordで署名を描く方法
Microsoft Word で署名を作成するのは非常に簡単です: (*) Microsoft Word を起動します。 (*) トップメニューの「挿入」タブに移動します。 (*) [描画]を選択します。 (*) 「描画」オプションを選択し、ペンを選択します。 (*) サインを描きます。 (*) 「保存して閉じる」をクリックします。
Word で署名を作成する方法を学習したら、Word ではデフォルトで全角になるため、署名のサイズを変更する必要があります。あるいは、Word 電子署名メーカー - 7ID アプリを使用することもできます。これは、タッチパッドまたはマウスの機能によって正確な署名を簡単に描画できない場合に特に便利です。
署名の保存と再利用
Word 文書で今後使用できるように署名を保存するには、次の手順を実行します: (*) デジタル署名を文書に挿入した後、それを選択します。 (*) ツールバーから「挿入」、「クイックパーツ」、「定型句」、「定型句ギャラリーに選択範囲を保存」の順に選択します。 (*) ウィンドウが表示されます。ここで、署名に名前を付けることができます (「My Signature」など)。簡単な説明を追加し、保存するギャラリーを指定することもできます。 (*) [OK] をクリックします。次回署名を使用する場合は、「挿入」、「クイック パーツ」の順に移動するだけで、保存した署名が定型句で使用できるようになります。
デジタル署名の保管は、悪用されるとセキュリティ上のリスクを引き起こす可能性があるため、慎重に管理する必要があります。セキュリティに関する考慮事項をいくつか示します: (*) Word 文書またはデジタル署名を含むファイルを保護するには、パスワードを使用します。 (*) 自分自身、または知る必要がある人だけが、自分のデジタル署名を含むファイルを表示または変更できるようにしてください。 (*) 暗号化された USB ドライブや安全なクラウド ストレージなど、安全なストレージ ソリューションを使用してデジタル署名を安全に保ちます。 (*) 誰があなたの署名にアクセスできるかを定期的に確認し、必要に応じてアクセスを調整します。 (*) 署名を侵害する可能性のあるマルウェアやフィッシング詐欺からシステムを保護するには、信頼できるセキュリティ ソフトウェアの使用を検討してください。
この詳細ガイドに記載されている手順に従い、7ID アプリを使用すると、手書きの署名を電子署名に即座に変換できます。ワークフローが高速化されるだけでなく、ドキュメントのセキュリティと監査可能性も強化され、それによって専門的なやり取りに信頼と誠実さが加わります。